by Mr.Wuli 4 月 17, 2024 | iPhone 小技巧 |
不曉得你是不是和我一樣經常在旅行時,拍攝了很多拍照、影片;結果卻發現隔沒多久手機的空間就滿出來了?
如果你也有上述手機容量不夠的困擾的話,這篇文章我將跟你分享一個快速清出大量手機空間的方法!
步驟一:優先移除最大的影片檔案
首先,檢查你手機中佔用空間最多的檔案是什麼?如果沒有打遊戲的話,通常會是影片跟照片佔用做多容量。所以建議優先將這些大型影片檔案移除,便可以幫你釋放更多手機的儲存空間。( 有玩電動的朋友,可以看看是不是有哪些已經不玩了…但卻很佔空間的遊戲檔案? )
步驟二:Airdrop 到電腦
iphone 手機在使用 Airdrop 傳輸照片跟影片的功能其實滿方便的。如果太久遠的影片照片,建議可以先移轉到電腦。真的有需要時再傳回手機即可。如果你想要更有效率的瀏覽檔案,也可以配合 Mac 電腦內的 “照片” 軟體進行管理。
步驟三:以年月份統整檔案
如果你跟我一樣有剪接、製作影片的習慣的話,建議可以將這些 AirDrop 到電腦的檔案進行分類。這樣一來不但可以加速之後再剪輯影像的速度,融時也可以更有效的管理影像素材。(資料新增快捷鍵:Command + Shift + N)
步驟四:確定檔案已完成移轉
如何確定檔案已經完成移轉?建議在一開始移轉時,可以先確認移轉的檔案數量是否跟你的 AirDorp 檔案數量一致。並在確定分類好檔案以後,將手機內的照片與影片刪除。( 詳細操作方式請看以下影片 )
影片解說
VIDEO
如果你照著這些步驟操作的話…我相信應該能夠清出至少一半以上的手機儲存空間!如果不想要下一台手機,空間越買越大的話,可以參考一下這些方法。( 畢竟如果真的很愛拍的話,再大的空間都不夠用啊! )
感謝您的閱讀與觀看
感謝您閱讀本文,希望這篇文章的內容有幫助到你;歡迎留言告訴我你還想了解什麼?也歡迎繼續關注我的 Blog &iG ,我們下篇文章見 ! PS. 點我下載更多蘋果電腦快捷鍵密技!
順便推薦一個我目前正在使用的 Mac 資源整理工具:CleanMyMac
by Mr.Wuli 12 月 25, 2022 | iPhone 小技巧 , Mac 小技巧 |
跟大家分享一個我一直在用的 代辦清單軟體 #Things 。這套軟體是我在八年前發現的,當初為了讓自己工作更有效率,我找遍了所有 App Store 上面的 To Do List 軟體,每一個都試用一下… 最後才選擇了 Things 這套軟體。
之所以會選擇 Things 這套軟體是因為他不但設計簡潔、美觀,同時也可以很方便的在不同設備中同步。當然上述這些條件也只是低標!最重要的是他的客製化 “頁籤分類“ 以及 ”專案模式“。非常適合接案者跟創業的人使用!
一開始我使用了 Things 預設的分類,感覺非常簡單易懂!而且也非常有邏輯性,適合一開始使用代辦清單的初學者。而且 Things 這套軟體的內建入門教學也非常貼心的分成 iphone / iPad / Mac 三種版本供入門者學習。讓你不會因為突然想要變得有效率,搞得自己頭昏腦脹。關於這點是我當初在其他代辦清單軟體上看不到的貼心。
後來我開始研究它的頁籤以及專案功能,該功能也是非常強大,它的作用主要是用來作為掛類別或是跨越專案的的一種分類模式。我將頁籤分成 地點、時間、重要性 三種基本的參考選項。讓我可以在不同地點、不同狀態可以快速的找到目前可以處理的事情。
例如,去銀行或是賣場的時候可以把要辦的事情、與要買的東西一次處理完,在通勤的過程中也可以把手機拿出來,處理一些瑣碎的事情(看看文章或是教學影片之類的)。
另外,當我真的有時間坐下來要處理工作時,也可以根據不同的重要性,來決定該先從哪一件事情開始著手。關於這些年來的一些使用心得我也將它拍成 YouTube 的影片,希望可以幫助到剛開始想要使用 代辦清單 的你。
VIDEO
關於我的頁籤分類
一開始我在想要怎麼使用頁籤分類才會讓做起事情來更有效率?後來我看了一些書以及以些專家分享的影片後,將我的頁籤分類成以下這幾種。
根據所需的工作時間來劃分:
5分 /15分 /30分 /1小時以上
根據工作的優先度與重要性來劃分:
高 – 影響深遠/急迫
中 – 影響深遠 / 不急迫
低 – 影響較顯 / 急迫
低:影響較淺 / 不急迫
根據工作所需要處理的資料類型劃分:
音訊資料 / 影像資料 / 文字資料
根據當下的所在地來劃分:
家裏 / 通勤中 / 銀行 / 賣場
根據工作的難易度來劃分:
簡單 / 挑戰
感謝您的閱讀與分享
以上就是今天要跟大家分享的 最強代辦清單軟體 ! 如果你覺得這些資訊對你有幫助的話,也可以在下方留言讓我知道。或是你想要了解哪方面的細部細節也可以留言跟我說,未來在有空的時候我會再寫文章跟大家分享。感謝您的閱讀,我是 Wuli 我們下篇文章見!
最後~~~如果覺得這篇文章對你有用的話,也可以在 Sarari 瀏覽器按下 Command + Shift +D 加入閱讀清單收藏呦!
by Mr.Wuli 3 月 16, 2020 | iPhone 小技巧 , 網站經營 |
最近開始想嘗試看看 PodCast 分享方式,所以就開始著手摸了一下怎麼樣可以開始 PodCast 的節目。
製作器材的需求&選擇
也因為製作音頻的器材對我來說本來就滿熟悉的,所以在製作器材的部分我個人其實是直接挑過的。但如果你想要了解關於如何使用音訊器材來協助你完成 YouTube 或是 PodCast 的拍攝與製作的話,可以到我另一個網站 LiSWEi.com 去查詢更多關於錄音器材以及剪輯軟體的相關資料。
當然在此也簡單地為大家整理一下,如果你需要從事 PodCast 或是 YouTube 節目時需要準備一些什麼樣的音訊器材:
麥克風 ( 有分錄音室的類比麥克風 & USB 麥克風兩種)
錄音介面 ( 簡稱 Audio Interface 負責轉換訊號以及接口 )
音訊編輯軟體 (簡稱 DAW ,相關的軟體介紹會後面補上)
監聽耳機 & 監聽喇叭
關於麥克風的選擇
首先關於麥克風的選擇上,大致可以分成兩種。一種是專業錄音室會使用的類比麥克風 、以及方便簡單的 USB 麥克風( 價位相對便宜,不需要連接錄音介面使用起來簡單快速)。
註:類比麥克風常見的入門選項有 Shure 的 SM58 或是 behringer 的 C-1電容式麥克風 ;但上述兩種都需要再另外購買 錄音介面 (Audio Interface)才可以連接電腦,關於錄音介面的資訊會在後面的文章提到。
為了讓大家可以更簡單快速的做出選擇,在此先直接給出結論:
選項一
選項二 如果你只是想要簡單的錄製 PodCast ,並且以單一主播的方式呈現,可以直接購買 USB 麥克風( 可省下購買錄音介面的錢 )
想了解更多關於上述器材的差異歡迎前往我的另一個網站 LiSWEi.com 搜尋 “麥克風” 。或是到我另一個 YouTube 頻道 “宅男開箱吧” 的播放清單觀看相關錄音器材介紹。
關於錄音介面的選擇
簡單來說 錄音介面就是一個負責轉換 類比 & 數位 聲音訊號的機器,同時它也具有轉接不同設備接頭與接口的功用。如果你使用的是像專業錄音室所使用的 “電容式” or “動圈式” 的麥克風的話,那麼你就會需要購買這項器材。
一台好的錄音介面,可以讓你獲得更好的聲音素材;但如果你有好的音頻校正技術,也可以在後期靠音頻編輯軟體做稍微的修飾。但如果不具有音頻修正相關技術的話,建議還是購買較好的 麥克風 & 錄音介面,可以節省掉你很多修正音頻的時間;當然在這邊我也幫你整理好我推薦的錄音介面,讓你可以減少踩地雷的經驗!有興趣的話請看這篇文章:『想做 Padcast 嗎?這裡教你怎麼選工具怎麼錄製高品質的聲音』
取得免費的錄音編輯軟體
簡單且免費的音訊編輯軟體有很多,Windows 用戶我推薦使用 Studio One 這套軟體,它有很多種不同的版本可供選擇。但值得慶幸的是如果你只要製作 PodCast 的話 ,它的 Studio One 4 Prime 版本可以讓所有人免費註冊下載、安裝 ,而且沒有使用期限。關於不同版本的相關差異,也可以參考我另外一個網站的整理資料。
VIDEO
註:如果你有購買 PreSonus 公司所製作的錄音器材 的話,即可免費獲得進階版本的 Studio One Artist 音頻編輯軟體。
VIDEO
但如果你是蘋果電腦的用戶的話,在每一台 Mac 電腦內都會附贈一套 Garage Band ,這套軟體應該可以滿足你基本的音頻剪接需求。簡單的教學入門與介紹也可以參考我在另一個網站準備的資料。
Studio One 軟體操作入門教學影片清單
VIDEO
GarageBand 音頻剪輯快速入門教學影片
VIDEO
VIDEO
更多其他軟體的選擇以及差異可以參考下面這篇文章:宅錄手冊:當前所流行的 DAW 軟體 2018
監聽耳機以及監聽喇叭
一般來說只要是從事音訊相關工作或是音樂製作的人,都會需要一套還算標準的監聽系統。這就好像做視覺設計的人需要一台沒有色差的螢幕一樣重要!
但為了要做 PodCast 就買監聽喇叭可能有點讓人卻步,畢竟價格也是一個重要考量;在這裡簡單的做個總結..
狀況一:
只想要先簡單的嘗試拍拍 YouTube 或是 PodCast ,可以買一台好的監聽用耳機。( 推薦機種: PreSonus HD9 或是 鐵三角 m50x )
狀況二:
有音樂製作需求,想要更精準的處理好你的影像聲音..
如果你擔心不知道購買後要怎麼使用,可以參考我們的一對一課程 ;或是私訊找我幫你代購,這樣我會在交貨時提供你技術上的協助。
關於 PodCast 的申請方法
要聲請 PodCast 之前首先你需要先具備一個放置音訊檔案的地方( 也就是你節目內容的空間,簡稱 Host )。目前我所知道的 Host 有兩個選擇 SonudCloud 以及 WordPress。
Host 的選擇
SoundCloud 是一個國外的音訊社群平台,有點像是 “聲音版的 YouTube”,有許多音樂人會在上面分享自己的音樂作品,當然也有很多 PodCast 的播客會將自己的音訊內容放在上面與大家分享。
WordPress 則是一個網站的後端工具,可以協助網站主更有效率的管理以及設計自己的網站。如果你沒有網頁相關技術的話,WordPress 對你來說可能會有些陌生。但如果你想了解關於這方面的資訊的話,也可以在文章下方留言,也許未來有時間的話,再幫大家整理一下關於 WordPress 的相關資訊。
關於這兩個 Host 該怎麼選擇? ( 也就是你的 PodCast 內容要放在哪裡 ) 我的建議是不管你是不是有使用 WordPress 的平台,SoundCloud 應該是更好的選擇。
原因是即使你要將音訊放在 WordPress 上的話,還需要再額外下載插件軟體 ( Blubrry ),同時也需要支付月租費用。然而花相同的錢..投資在 SoundCloud 上你也許因此會獲得更多的聽眾。( 以上是我個人的見解,如果你有更好的提案也歡迎留言與我分享 )
註:目前的 SoundCloud 還沒有支援中文介面,英文不好的朋友可以參考我之前所整理的 “SoundCloud 快速入門手冊”
如何將 PodCast 的內容連結到 iTunes Store ( optional )
如果你希望你的聽眾可以直接在 iPhone 或是 iPad 上訂閱、收聽你的頻道的話,必須先向 Apple 提出審核聲請。
申請窗口:https://podcastsconnect.apple.com/
進入上方頁面時請登入你想要使用的 APPLE iD ( 如果沒有 Apple iD 就無法申請審核 )
登入帳號後請點選左上方的 + 鍵來新增你的 RSS feed 連結( 此連結你可以再 SonudCloud 上找到 ,如果沒有此連結就無法進行審核以及通知訂戶你有新增的 PodCast 內容 )接著按下 “Validate” 進行審核。
註:RSS feed 可以在你的 Podcast 帳戶中的 Settings > content 中找到。
按下審核後需要等待約幾天到幾個禮拜的時間,有的人會收到審核通過的通知;而我的經驗則是沒有收到審核通過的信件,最後還是等了很久後,耐不住性子登入後才發現原來已經通過審核了。
感謝您的閱讀與分享
以上就是我個人申請 PodCast 的經驗以及一些建議,如果對你有幫助的話,歡迎分享給你身邊需要此資訊的朋友。如果你也和我一樣喜歡音樂製作或是網頁設計等相關的話題,歡迎來收聽我的 PodCast ~
另外我也寫了以下這些關於 Podcast 相關的文章,也許你會喜歡?
想做 Padcast 嗎?這裡教你怎麼選工具怎麼錄製高品質的聲音
如何在在 Spotify 以及各大平台上架你的 Podcast 節目
如何在 SoundCloud 更改你的 Podcast 節目簡介內容
PS. 如果你在申請時有遇到什麼困難或是問題可以在文章下方留言,如果我有看到的話.. 有時間再幫大家整理解決方案。
我是 Wuli ,那我們就下篇文章再聊摟
by Mr.Wuli 9 月 23, 2016 | iPhone 小技巧 |
今天想跟大家分享如何使用你的 iPhone 手機,才能獲得更多時間的方法。
不曉得你會不會和我一樣經常覺得自己花在手機上的時間太多了?但是又總是會忍不住去看呢?不管是 ”Facebook“ 、還是 ”電子郵件“ 又或是其他的 App ,總是消耗了我們太多的時間,很多時候…其實根本就不需要花大麼多時間去關注那些 ”雜音“。
如果你想要獲得更多自己的時間,或是嘗試不被手機干擾.. 也許你可以試試這招,我想這個方法會比把 FaceBook 刪除更加有效,而且賞心悅目!(因為我試過了…????)
過去我曾經嘗試著把 FaceBook 這個 App 從手機中刪除,雖然真的可以省下 (忍住) 很多時間不去翻臉書,只有在電腦前的時候才會去看;但有時候當人在外面,會遇到一些資訊,就是必須要連結臉書才能觀看..這時又要在手機的 Safari 輸入密碼..(真的很麻煩????)。
後來我學到一個好方法,那就是關掉所有的 App 通知!
手機有這麼多 App ,而這些 App 都想獲得你我的關注,所以他們發明了一種很機車的方式去提醒你去打開它們,不只是在我們的螢幕跳出通知訊息而已喔,它們還會在 App 的右上角新增個有數字的小紅點提醒你:「你好久沒有打開我了~ 快點進來看看!」
尤其是 Line 、 Email 、WeChat 這類的軟體,有時總是不停的跳出通知,如果你不小心加入了某些群組…那手機可真是震到沒完沒了啊~
現在就關掉 App 所有的手機通知吧!
說了那麼多.. 如果你也想換個方式生活、更有自主的使用你的 iPhone 的話,希望下面的這個方法可以幫助到你!
移除 App 上的小紅點與數字通知
對於有強迫症的人來說… 最大的敵人應該就是手機 App 上的小紅點跟通知數字了吧?現在就教大家如何關掉手機裡的所有通知:
Step .1
打開手機進入 [設定] 然後點擊 [通知]並選許你想停止接受通知的 App
解開手機螢幕鎖以後,請先找到設定…再如上圖進入通知設定選項。 Step .2
將 [允許通知]的綠色開關關掉!
只要七招!讓你擁有快速整理 Mac 桌面的能力
原 Windows 用戶必看的 6 組 Mac 快捷鍵命令
如何在 Safari 中快速瀏覽你的手機網頁樣貌!
身為 Mac 用戶,你不可不知道的 24 個 Spotlight 搜尋技巧!









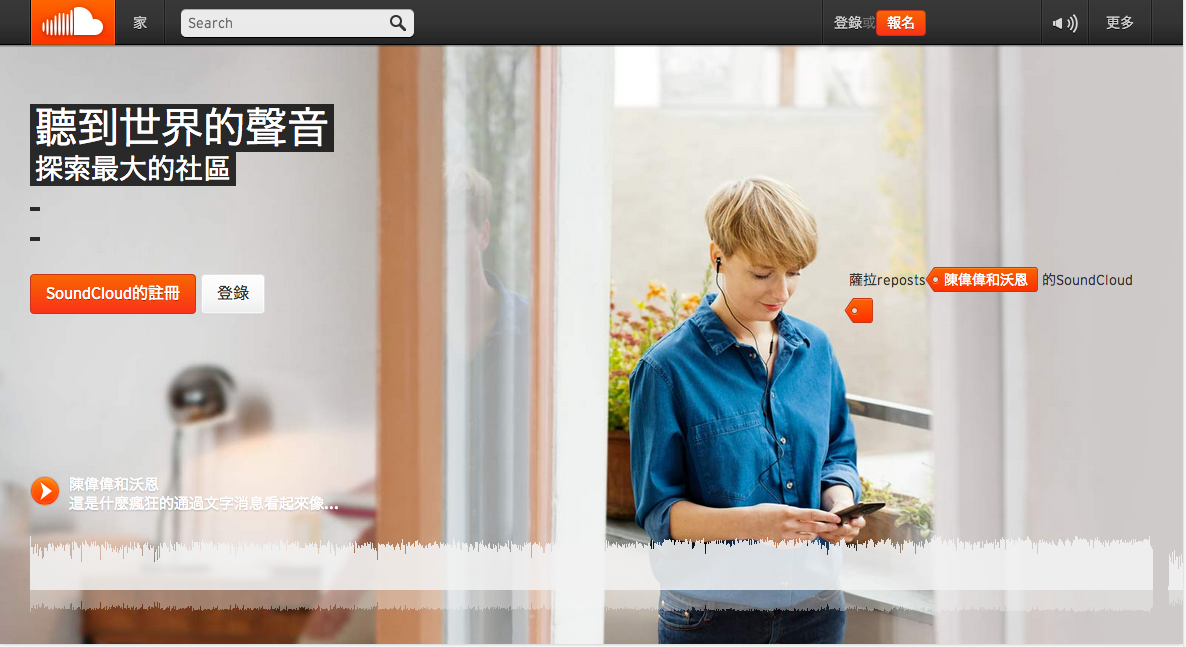






 Mac 小技巧
Mac 小技巧
近期留言