by Mr.Wuli 6 月 3, 2020 | 網站經營 |
在上次我們已經分享過如何在 Apple Store 上上架我們的 PodCast 了,有興趣的朋友可以去看一下這一篇文章:“分享如何申請以及經營 Apple PodCast 所需要基本工具以及製作教學分享”
然而在這一次的文章中想跟大家分享的是 “當你已經成功上架 Apple PodCast 之後,要如何在各大 Podcast App 上曝光你的節目”。其實這一次要分享的內容也是我在意外中發現的.. 那就是自從在 Spotify 成功上架我的 Podcast 節目 “狐狸先生的腦內雞湯” 後,在 Google 就可以搜尋到自己的節目在各大的 Podcast App 中了。
所以我想這應該也是所有想要嘗試 PodCast 的入門者會想知道的資訊,所以就在此順便做一個分享。
申請 Spotify Podcast 上架的方法
收先你可以在 Google 上先搜尋 Spotify 空格 Podcast ,就會發現 “Spotify for podcasters” 的網站。(網址:https://podcasters.spotify.com )
一進入畫面你會看到一個大大的 Get Started 的按鈕,一按下去就會進入一個帳號登入與申請的頁面;這是因為 “想要在 Spotify 上上架你的 Podcast 節目,首先你必須要先擁有一個 Podcast 帳號”!
當你完成 Spotify 的帳號登入或是申請之後就會接著進入下面的這個畫面。
在此畫面中請貼上您的 Host 所提供的 Podcast RSS Feed 。(如果你跟我一樣是使用 Soundcloud 的話可以參考我的這篇文章 )
接著你會被要求輸入認證編號,這則編碼可以在當初註冊時的信箱中收到。如果你忘記當初申請的是哪個信箱的話,也可以到帳戶設定中去確認或是修改。
事實上當你走到這個步驟的時候, Spotify 已經發送了兩封電子郵件到你的信箱了。正如上方的圖示一樣,一封是恭喜你註冊成功的信件,另一封則是附上需要填入的認證碼。
接著當然就是輸入信件的認證碼,然後順勢按下 Next 進行下一步驟。
接下來就會進到這個畫面,大概的內容就是你的 Podcast 分類資訊,確認無誤後就可以按下 Submit 送出申請了。
好的!你已經完成申請拉。接下來大概 1~3天應該就可以看到各大平台都可以收聽到你的節目摟。
感謝您的閱讀與分享
以上就是這次要跟大家分享的 “如何在 Spotify 以及各大平台上架自己的 Podcast 節目” 的簡單步驟分享。如果您覺得這篇文章有幫助的話,歡迎幫我們分享給你身邊有需要的朋友。另外呢,我們除了會不定期更新網誌內容外,另外也有臉書專頁以及 Youtube 的頻道;如果您對於 “個人品牌”、“網路行銷”、“平面設計”、“影片剪輯” 也有相當強烈的興趣的話,觀迎關注、追蹤我們的 Blog 以及相關的社群平台。未來我們也會在學習的同時分享更多與上述相關的資訊與大家一同學習成長。
好了,本篇文章就到此告一個段落摟,我是 Wuli ,我們下一篇文在聊摟。
掰掰~
by Mr.Wuli 5 月 24, 2020 | Facebook , 閱讀學習 |
不知道大家有沒有發現?現在的 facebook 演算法越來越奸詐了!不斷絞盡腦汁的把你綁在手機螢幕上,不知不覺得吃掉你 1/3 的人生。今天這邊文章就是想跟大家一起聊聊怎麼把虛耗你生命的 Facebook 變成幫助我們賺錢、經營品牌的工具。
首先我先自首一下… 基本上近些年來每天一起來得第一件事情,就是 “打開 iPhone 開始滑 Facebook 以及 instagram “,有時候甚至會不知不覺得就在床上滑了一個小時了,也因為自己工作的關西,這樣的習慣真的很 ”母湯“( 回過神來才驚覺自己多沒沒有紀律 )。
先前也成經在 Podcast 上面跟大家聊過,自己對於臉書成癮症的一些對策;而經過這些調整後,這幾週開始我發現自己的臉書內容似乎已經百分之 80 % 變成我想關注的新資訊了;而那些吃吃喝喝、腥羶色也有小幅度減少( 不小心還是會被推薦的影片 拐走… )。在這邊也跟大家分享一下我的一些改變,供給有相同困擾的人作為一個參考。
取消關注不熟的朋友
相信每個人多多少少會因為工作或是聚會的緣故加了不少臉書的好友,但實際上真的熟識有在交流的也不是那麼多;有時還會不小心看了某位臉友的動態,facebook 就開始不斷的推薦該臉友的最新消息。其實這樣也沒什麼大不了的,只是真的想關注的朋友、家人、或是新訊也會因為這樣被排除了。所以因為想更專注於工作以及好奇的資訊,我開始退關注身邊多數的好友(反正真的想看看對方最近在做什麼的時候,再去對方的版上看也是可以啊 )。
經常按讚&追蹤自己感興趣的臉書專頁
除了取消關注好友動態以外,我也開始養成經常按讚感興趣的動態、以及把特定的 Facebook Pages 設定成搶先看( 雖然追蹤搶先看的專頁數量有限,但也可以事後進行調整 )。而且我發現真的經常這樣 Like 想看的相關資訊後,臉書也開始向我推薦我真正需要的新訊以及貼文。
把我的珍藏設定成書籤
以前桌機會把臉書設定成書籤,一點擊連結就會跳到臉書的首頁動態,不知不覺就很直覺的開始滑起來了,腦神經與手指幾乎都已經被制約了,時間一到就想要去看看有沒有新的些什麼…。但自從今年開始書籤裡的 Facebook 已經改成自己經營的臉書專頁,這樣一來也可以改善一打開臉書就開始無限下滑的壞習慣;而再進階的設定是把桌機的 Facebook 連結設定成 “我的珍藏” ,這樣一來應該就可以慢慢開始改變習觀,讓自己在使用桌機時可以回頭看看自己在通勤或是行走時想看卻沒有心情看的長篇文章。
把 “我的珍藏” 進行分類
以我的分類來說吧,基本上有 “這樣的影片才有人看” 、 “自己試著做一次” 、“學習” 、“下載” 、“想買” 、“數位音樂製作” 、“設計” 、“同業行銷文” 以及 “了不起的人生” …等分類。希望透過這樣的分類,讓自己保持在積極進取的狀態。
另外其實臉書現在也有提供 “珍藏影片” 的分類頁籤,可以幫助你在公車上觀看自己先前想看卻沒時間觀看的影片,我覺得確實是個很方便的功能,它可以讓你在想看影片放鬆、不想看文章的時候打發時間( 但卻不至於太鬆散 )。
YouTube 影片示範
VIDEO
你的節目看板 / Watch
這也是臉書新推出的一個功能,可以觀看你追蹤的臉書粉絲頁的影片。在電腦版上你可以選擇不同的紛絲頁觀看其影片內容,但在手機上時臉書會參雜一些熱門影片給你(基本上都是會讓你忍不住觀看的影片 … );如果沒有訂閱 Netflix 的話.. 這也許是個不錯打發時間的功能?
註:但因為 Facebook 的廣告越來越多了.. 所以如果有訂閱 YouTube Premium 方案的話;能在 YouTube 看的影片,盡量不要在臉書上看摟。
小小的總結
基本上… 稍微研究一下以後,還是覺得 “臉書” 的推薦影片太恐怖了!害我現在越來越不敢在 Facebook 上面點擊影片觀看了…;不曉得大家對於這一兩年臉書的改變有什麼想法呢?如果你有不錯的方法也歡迎在下面留言跟我說摟!
我是 Wuli ,我們下篇文章見!
by Mr.Wuli 5 月 3, 2020 | Mac 小技巧 , 硬碟空間整理術 |
hello 大家好我是 Wuli ,今天要跟大家分享的是“如何找到適合你的雲端空間以及雲端空間之間的價格、還有使用上的比較,如果你很在意雲端空間的價格的話也許看看我之前寫過的文章,「懶人包:5 大雲端硬碟服務、價格總整理 」。
好的回到我們的主題,也許今天可以跟大家分享一下,關於遠端工作以及如何在不同的設備上同步雲端資料的一些使用上的心得與分享。
在各大雲端硬碟服務中做出選擇
我曾經有用過的雲端備份服務有包含 Dropbox 、Google 、Amazon 還有 Microsoft 的 One drive ,以及 蘋果的 iCloud 等服務。在之前的 Podcast 我們也有聊到「我這個人就是用什麼東西、就會想把所有市面上的都稍微比較一下後、再決定付費購買哪一項服務 」
以目前還有在使用的空間服務來說的話,現階段依舊有在使用的雲端服務包含 Google Drive 以及 Apple iCloud 與 dropbox 的雲端備份同步服務。
早期一開始使用的是 amazon ,原因是因為我喜歡他清新的操作介面以及平易近人的價格,但後來因為它的手機 app 遠端同步、以及閱覽資料上不是很給力..而讓我興起了更換服務商的念頭。
後來轉向使用 Google 雲端的原因主要是聽說它備份的上傳下載速度似乎是目前所有業界來說最快的;而且當我要與學生遠端同步資料時,它可以簡單的透過 e-mail 同步( 經過實驗證明,多數的人都會有一個 Google 帳號 )但過去在 Amazon 的經驗是如果要跟他人分享資料的話,就必須手動寄送檔案連結給對方,不能像 Google 一樣可以在雲段建立共享空間,只要設定一次,之後的資料都可以自動同步,不需要再一次的寄送檔案連結、或是請對方再去翻找當初你寄給他的檔案下載連結。
雖然說 Google 的雲端服務價格比 Amazon 貴了些,但因為當時我在申請網站信箱服務時有一個無限容量的 Google 雲端硬碟空間、所以就把所有上課的資料,以及講義都備份到 Google 雲端上去了,如此一來也方便跟學員之間做資料的交換。在這裡也要提醒大家,“備份硬碟不是永生的” 凡是所有你不想遺失的資料請同步傳到雲端;關於那些不想上傳到臉書公開的影片、照片就還是本地保存吧。
不同性質的服務需要不同功能的應用
另外,關於 Mac 跟 iPhone 的同步,目前也是有購買 Apple 的雲端共用空間服務,在台灣 50 G 空間的費用是新台幣 30 元,但是我覺得蘋果電腦真的是很會賺錢的攻勢!他就是要你越用空間越大然後跟你收越多的費用;這樣一來他就有更多穩定的現金流 。
會這樣說是因為蘋果的雲端備份空間呢…基本上是不能完全的放在雲端上的,你如果要預覽與使用就必須下載下來,但如此同時呢,也會佔用你電腦上面的空間( 有興趣的朋友可以打開你的 Mac 電腦左上角的 “關於我的 Mac 查看” );有的人可能會以為購買了 Apple 雲段空間就可以不用再煩惱空間的問題了,結果沒想到你必須要買更大容量的手機、更大的電腦硬碟才可以把你雲端的資料全部同步上( 最煩的是它沒事就會想盡辦法讓你把電腦的東西往雲端上傳,不知不覺你的雲端就又滿了 ;所以在點擊任何彈跳視窗前請務必讀取內容再按下確認 )
關於這一點的話呢 Google 的雲端空間是不需要下載到電腦本地,就可以瀏覽到網路上所有資料。所以我可以在離線的狀態下,觀看 Google 網路上所有的資料夾、以及不同資料夾裡面的檔案。在這一點來說,amazon drive 的經驗就不是很好,他們在手機 app 與裝置之間的瀏覽體驗很差,曾經重刷了好幾次,但看都無法同步、觀看。
在我目前的使用經驗下 Apple 的 iCloud 只租用最小的空間額度 50 G 應該就非常夠用了,主要同步的內容還是以手機 App 的資料為主,個人是不會把照片跟影片上傳雲端同步的人,主要同步的資料還是以 Pages / Numbers 等文書資料為主。
感謝您的閱讀與分享
好的,以上就是我截至 2020 年的網路雲端硬碟使用心得,如果想要了解更多我個人使用雲端硬碟的方法,也許可以到Podcast 搜尋 “狐狸先生的腦內雞湯 ” 聽到一些語音版本的補充~
註:題外話,早年的 DropBox 有分享獎勵機制,透過網路大家的推薦,也獲得了 19 GB 的免費空間,目前是拿來同步部分還有支援 DropBox 同步功能的 App。


by Mr.Wuli 3 月 16, 2020 | iPhone 小技巧 , 網站經營 |
最近開始想嘗試看看 PodCast 分享方式,所以就開始著手摸了一下怎麼樣可以開始 PodCast 的節目。
製作器材的需求&選擇
也因為製作音頻的器材對我來說本來就滿熟悉的,所以在製作器材的部分我個人其實是直接挑過的。但如果你想要了解關於如何使用音訊器材來協助你完成 YouTube 或是 PodCast 的拍攝與製作的話,可以到我另一個網站 LiSWEi.com 去查詢更多關於錄音器材以及剪輯軟體的相關資料。
當然在此也簡單地為大家整理一下,如果你需要從事 PodCast 或是 YouTube 節目時需要準備一些什麼樣的音訊器材:
麥克風 ( 有分錄音室的類比麥克風 & USB 麥克風兩種)
錄音介面 ( 簡稱 Audio Interface 負責轉換訊號以及接口 )
音訊編輯軟體 (簡稱 DAW ,相關的軟體介紹會後面補上)
監聽耳機 & 監聽喇叭
關於麥克風的選擇
首先關於麥克風的選擇上,大致可以分成兩種。一種是專業錄音室會使用的類比麥克風 、以及方便簡單的 USB 麥克風( 價位相對便宜,不需要連接錄音介面使用起來簡單快速)。
註:類比麥克風常見的入門選項有 Shure 的 SM58 或是 behringer 的 C-1電容式麥克風 ;但上述兩種都需要再另外購買 錄音介面 (Audio Interface)才可以連接電腦,關於錄音介面的資訊會在後面的文章提到。
為了讓大家可以更簡單快速的做出選擇,在此先直接給出結論:
選項一
選項二 如果你只是想要簡單的錄製 PodCast ,並且以單一主播的方式呈現,可以直接購買 USB 麥克風( 可省下購買錄音介面的錢 )
想了解更多關於上述器材的差異歡迎前往我的另一個網站 LiSWEi.com 搜尋 “麥克風” 。或是到我另一個 YouTube 頻道 “宅男開箱吧” 的播放清單觀看相關錄音器材介紹。
關於錄音介面的選擇
簡單來說 錄音介面就是一個負責轉換 類比 & 數位 聲音訊號的機器,同時它也具有轉接不同設備接頭與接口的功用。如果你使用的是像專業錄音室所使用的 “電容式” or “動圈式” 的麥克風的話,那麼你就會需要購買這項器材。
一台好的錄音介面,可以讓你獲得更好的聲音素材;但如果你有好的音頻校正技術,也可以在後期靠音頻編輯軟體做稍微的修飾。但如果不具有音頻修正相關技術的話,建議還是購買較好的 麥克風 & 錄音介面,可以節省掉你很多修正音頻的時間;當然在這邊我也幫你整理好我推薦的錄音介面,讓你可以減少踩地雷的經驗!有興趣的話請看這篇文章:『想做 Padcast 嗎?這裡教你怎麼選工具怎麼錄製高品質的聲音』
取得免費的錄音編輯軟體
簡單且免費的音訊編輯軟體有很多,Windows 用戶我推薦使用 Studio One 這套軟體,它有很多種不同的版本可供選擇。但值得慶幸的是如果你只要製作 PodCast 的話 ,它的 Studio One 4 Prime 版本可以讓所有人免費註冊下載、安裝 ,而且沒有使用期限。關於不同版本的相關差異,也可以參考我另外一個網站的整理資料。
VIDEO
註:如果你有購買 PreSonus 公司所製作的錄音器材 的話,即可免費獲得進階版本的 Studio One Artist 音頻編輯軟體。
VIDEO
但如果你是蘋果電腦的用戶的話,在每一台 Mac 電腦內都會附贈一套 Garage Band ,這套軟體應該可以滿足你基本的音頻剪接需求。簡單的教學入門與介紹也可以參考我在另一個網站準備的資料。
Studio One 軟體操作入門教學影片清單
VIDEO
GarageBand 音頻剪輯快速入門教學影片
VIDEO
VIDEO
更多其他軟體的選擇以及差異可以參考下面這篇文章:宅錄手冊:當前所流行的 DAW 軟體 2018
監聽耳機以及監聽喇叭
一般來說只要是從事音訊相關工作或是音樂製作的人,都會需要一套還算標準的監聽系統。這就好像做視覺設計的人需要一台沒有色差的螢幕一樣重要!
但為了要做 PodCast 就買監聽喇叭可能有點讓人卻步,畢竟價格也是一個重要考量;在這裡簡單的做個總結..
狀況一:
只想要先簡單的嘗試拍拍 YouTube 或是 PodCast ,可以買一台好的監聽用耳機。( 推薦機種: PreSonus HD9 或是 鐵三角 m50x )
狀況二:
有音樂製作需求,想要更精準的處理好你的影像聲音..
如果你擔心不知道購買後要怎麼使用,可以參考我們的一對一課程 ;或是私訊找我幫你代購,這樣我會在交貨時提供你技術上的協助。
關於 PodCast 的申請方法
要聲請 PodCast 之前首先你需要先具備一個放置音訊檔案的地方( 也就是你節目內容的空間,簡稱 Host )。目前我所知道的 Host 有兩個選擇 SonudCloud 以及 WordPress。
Host 的選擇
SoundCloud 是一個國外的音訊社群平台,有點像是 “聲音版的 YouTube”,有許多音樂人會在上面分享自己的音樂作品,當然也有很多 PodCast 的播客會將自己的音訊內容放在上面與大家分享。
WordPress 則是一個網站的後端工具,可以協助網站主更有效率的管理以及設計自己的網站。如果你沒有網頁相關技術的話,WordPress 對你來說可能會有些陌生。但如果你想了解關於這方面的資訊的話,也可以在文章下方留言,也許未來有時間的話,再幫大家整理一下關於 WordPress 的相關資訊。
關於這兩個 Host 該怎麼選擇? ( 也就是你的 PodCast 內容要放在哪裡 ) 我的建議是不管你是不是有使用 WordPress 的平台,SoundCloud 應該是更好的選擇。
原因是即使你要將音訊放在 WordPress 上的話,還需要再額外下載插件軟體 ( Blubrry ),同時也需要支付月租費用。然而花相同的錢..投資在 SoundCloud 上你也許因此會獲得更多的聽眾。( 以上是我個人的見解,如果你有更好的提案也歡迎留言與我分享 )
註:目前的 SoundCloud 還沒有支援中文介面,英文不好的朋友可以參考我之前所整理的 “SoundCloud 快速入門手冊”
如何將 PodCast 的內容連結到 iTunes Store ( optional )
如果你希望你的聽眾可以直接在 iPhone 或是 iPad 上訂閱、收聽你的頻道的話,必須先向 Apple 提出審核聲請。
申請窗口:https://podcastsconnect.apple.com/
進入上方頁面時請登入你想要使用的 APPLE iD ( 如果沒有 Apple iD 就無法申請審核 )
登入帳號後請點選左上方的 + 鍵來新增你的 RSS feed 連結( 此連結你可以再 SonudCloud 上找到 ,如果沒有此連結就無法進行審核以及通知訂戶你有新增的 PodCast 內容 )接著按下 “Validate” 進行審核。
註:RSS feed 可以在你的 Podcast 帳戶中的 Settings > content 中找到。
按下審核後需要等待約幾天到幾個禮拜的時間,有的人會收到審核通過的通知;而我的經驗則是沒有收到審核通過的信件,最後還是等了很久後,耐不住性子登入後才發現原來已經通過審核了。
感謝您的閱讀與分享
以上就是我個人申請 PodCast 的經驗以及一些建議,如果對你有幫助的話,歡迎分享給你身邊需要此資訊的朋友。如果你也和我一樣喜歡音樂製作或是網頁設計等相關的話題,歡迎來收聽我的 PodCast ~
另外我也寫了以下這些關於 Podcast 相關的文章,也許你會喜歡?
想做 Padcast 嗎?這裡教你怎麼選工具怎麼錄製高品質的聲音
如何在在 Spotify 以及各大平台上架你的 Podcast 節目
如何在 SoundCloud 更改你的 Podcast 節目簡介內容
PS. 如果你在申請時有遇到什麼困難或是問題可以在文章下方留言,如果我有看到的話.. 有時間再幫大家整理解決方案。
我是 Wuli ,那我們就下篇文章再聊摟
by Mr.Wuli 1 月 15, 2020 | 電腦繪圖 |
今天剛好要上傳影片到 YouTube ,但為了刺激點擊率,現在的影片沒有封面實在不太行…,沒有好的包裝,即使裡面的商品再好,也很難吸引顧客購買,或是點擊進去看你的內容。
好險現在有很多便宜甚至是免費的工具,可以協助我們去製作一個看起來還不錯的封面。Affinity Designer 就是一個很好的工具,他不需要像 Adobe 每個月包月逐月繳交費用,採買斷式的販售方式,讓我們這些網路工作著能用相對便宜的價格,開始製作那些在網路販售商品(使商品有個好賣相)。
今天的影片因為是臨時起意的,所以邊拍邊做也沒有什麼特別的目的性。如果你喜歡關於 Affinity Designer 或是平面設計相關的影片。也歡迎留言說說你的想法與建議,如果未來有機會再拍這類的影片我也會持續修正呈現的方式。
製作過程影片示範
VIDEO
本次應用到的技巧包含:
色塊堆疊
字體應用
透明度調整
Layer 複製
排版
色塊堆疊&特明度調整
透過工具 Bar 不同的色塊工具,快速完成背景的製作,再透過 “轉換成曲線與節點” 的方式來進行調整。最後再透過 Layer 的排列順序以及透明度調整,來完成背景的部分。
字體 & 排版
在 Affinity Designer 早期的時候中文字體有些會有呈現亂碼的狀況,所以如果要使用中文字體的話,可以試試看以複製貼上的方式來排除亂碼產生的情況(但現在的版本似乎已經很少出現中文字體亂碼的機率了)。
排版的部分… 也只能多看多觀察,如果有人有興趣的話,未來在幫大家整理一篇吧。基本上就是 ”聚、散、離、合“ 四個字。
另外,在進行電腦繪圖或是平面設計時最好可以不斷的縮放大小,來檢視在不同大小狀態時,設計所呈現的樣貌。
參考線
目前認識的台灣朋友中,在設計時大多都比較隨性一點,很少會使用參考線來輔助對齊(也有可能我們朋友都比較大氣一點)。
但前幾年在看日本的設計教學時,我發現日本人對於很多陵陵角角都很講究,就連那一分一毫的參數都要一模一樣才行;所以如果你也是一個龜毛的人.. 那麼參考線就是你的好朋友。
完成品
VIDEO
使用電腦製作音樂的軟體教學影片 感謝您的閱讀與分享
以上就是今天隨性分享的一個小技巧,如果大家喜歡這樣的影片,有機會我會再繼續分享我平日在使用 Affinity 的一些應用方法。我是 Wuli,那我們就下一部影片見摟?掰一




















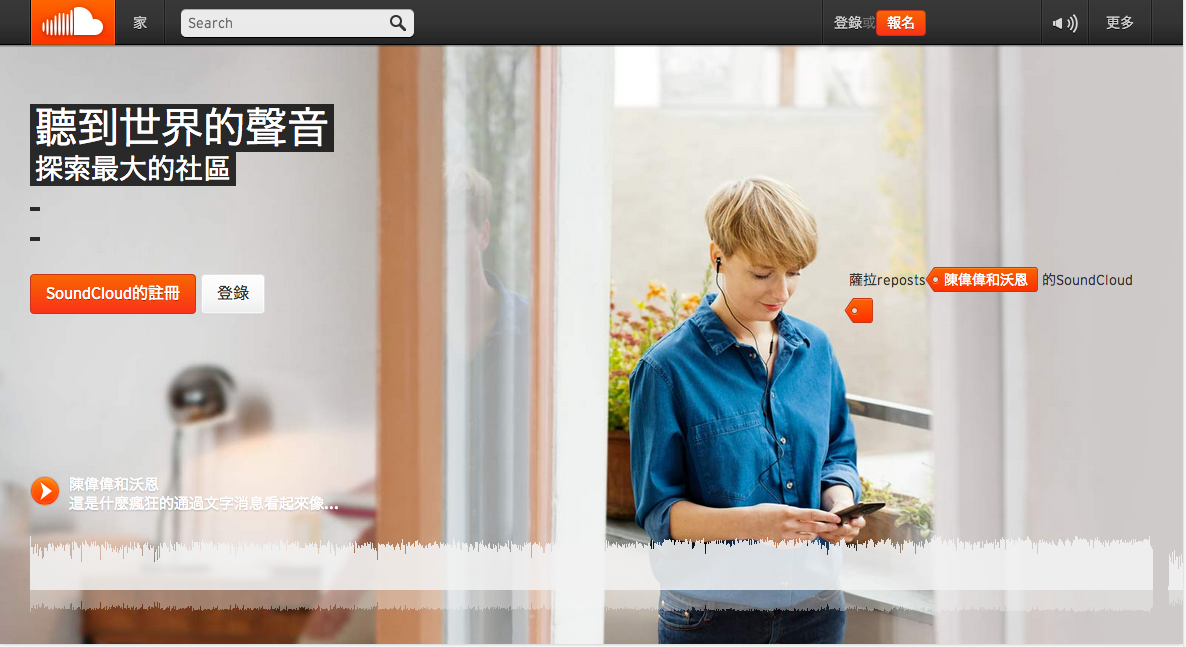





![?? [ GR-23 ] WRI ?????](https://unovoyage.com/cdn/shop/products/Guardampergr23_withphone_3a6f8282-5875-41a6-965c-3c42283d1a12_1800x1800.jpg?v=1710382762)

近期留言